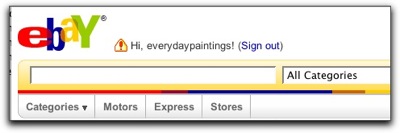Question: I use Blogger... I must admit changing all that stuff in templates and such scared me. What if I do one step wrongly and lose it all? I would love to hear from someone who has tried it successfully.
The short answer is that
you probably don't need to, but if you want to, Blogger provides
this set of instructions for their users. In those instructions they tell you to back up your template for one reason: you will be replacing your template with a simple little one that will assist in getting the blog data you want, and then replacing that template with your old one when you are done.
Backing up your template has nothing to do with backing up your blog entries. The former is is easier than the latter.
The whole concept of blogging is built around a
database somewhere, where each item that shows up on a blogger's page is [usually] a piece of data, or singularly: a
datum. A datum can be a single character, a space, a word, a phrase, a sentence, a paragraph, a story, a number, a calculation [in some cases] a date, an image, a URL, a reference to a datum from elsewhere, etc.
A DatabaseThink of a database as a file cabinet drawer. Let's say that the bottom drawer of the file cabinet has all your blog entries.
I start with the bottom drawer as a practical matter: you fill the top drawer first, and you will knock over the cabinet when you open the drawer. But I digress.
In that file drawer is a collection of file folders. Each folder has an ID number or Name. Your particular folder has your blogger name or ID on it, and inside that folder are pieces of paper that represent
records in the database, or 'blog entries.' You notice that sometimes there are pages that are stapled to other pages; these are longer blog entries where the entire entry was so large it ran onto another page, but once stapled together, we know they are really one story, or
one record. In the database world, there are no stapled pages, only larger records).
At any time, you can request a blank form to write a new story. Blank form = new post. But you are only authorized to place it in the folder with your name on it. You will be arrested and searched if you try to access someone else's folder. Stay on your own property. The new blank form has lines with text telling you what to write on the lines, like Title and Story, for example. These lines help you decide where the right data go, and are equivalent to fields. This page (database record) of lines (fields) can go back into your folder any time you want, and does, when you hit the Publish button.
You can set it to "draft" if you are not ready to make it available to the public yet (think of adding a red Post-It tag to the edge of the page which means to the database keeper "Don't Publish this"), or, absent any such flag it is Prioritized to be immediately made public.
In another drawer there is a folder of your pictures (the drawer and folder might be owned by
Photobucket, or
Blogger,
Flickr, etc). On the back of each photo, there is a bit of data that says that the picture was put there by the person whose data is in the bottom drawer whose file is marked with your ID or name, and each photo has a unique number that cannot possibly be assigned to any other photo in the world. So no mistake can be made (that metaphor can break down under certain controlled circumstances, but let's let that go for now).
And in yet another drawer (Blogger) is a folder that has pages of User Account data. this folder has a page in it about you, your email address, your birthday, and whatever else they collected about you when you signed up. This page also lists the unique name of the Blog you came up with and also what folder in the bottom drawer holds all your stories, and in what order the pages are sorted (by date? by title?), and also stores info on any other blogs you write, and where in the bottom drawer they may be found, if data is needed.
Related DatabasesEach of these drawers of info represent differing databases, but they each contain info on how the various folders in separate drawers are related to each other, to make finding, sorting and displaying the info contained therein much easier.
The TemplateThe template is only a page layout description that tells generally how you want the data from your folder(s) displayed. That's why when you goof up your template and your page gets all screwed up, you can fix it all by simply importing your back-up of a working template or 'just get a new one."
Every time you post a new entry, you create a new record in a database. A record is defined as a collection of unique data limited to the data that can be held in a finite number of fields, which are available for each new record.
Example: a record (a page in your folder in the bottom drawer) might hold these fields (lines for bits of info)
date
title
story
footer...and, technically -- in the digital database), these items all run together (on one page) with [probably] one unique field separator between bits of data and one final character defining the end of the record. This is for space-saving when storing digitally.
The template displays each field on a 'visual page' [which one sees in a browser] in the designed order and with character size and styling chosen by the template designer [person]. Someone else can, with the right authority and permission, change the template and give the data a whole new look, without ever touching the data.
RSS Feeds
RSS (which is sometimes expanded to mean Really Simple Syndication] is a concatenation of somewhat universally accepted field names, or tags, that in essence 'form' a simplified template that RSS readers can use to re-display database data based on accepted standards. The blogging editor companies have grown to provide RSS feeds as a somewhat instantaneous, available output when you post a blog (not that difficult with behind-the-scenes programming) and its based on mostly-English "coding" (similar to HTML) and being able to pull data from the database in a defined order, and for a defined range of dates or other criteria. It's just using your data a second time.
Who Needs to Back UpIt is generally safe to suggest/believe that Blogger- and other-service-users can rest in the knowledge that Google (the mother ship) is backing everything up redundantly, and you will likely not lose your blog unless something very serious happens to Google or America, in either case, you probably will have more to worry about than your blog. So you probably will not need to worry about losing all your data. (Still, keep a financial eye on the solvency of the companies that host our data, images and other stuff)
If you host your own database (like I do with my Wordpress blog on
www.DarrowArt.com the database needs to be backed up by you at any regular interval you feel comfortable with. It's not intuitive, but it is as easy as logging in to your host's Control Panel, accessing the MySQL tool and clicking
Back-Up, and downloading the ZIP file they try to send you.
In today's world however, your host is probably backing up all their computers 24/7, so its likely your database can be recovered with a phone-call to the geeks in the tech department at your host.
For $6.95/month, by the way, I get really good service and 1500GB of web space and storage -- and a lot more -- from my personal site's host:
Lunarpages.
 Okay, this might seem like a no-brainer: Remove cap and tip liquid out. Wipe up excess from table.
Okay, this might seem like a no-brainer: Remove cap and tip liquid out. Wipe up excess from table.